大家好,如果您还对游戏录制工具栏是干什么的不太了解,没有关系,今天就由本站为大家分享游戏录制工具栏是干什么的的知识,包括游戏录制器使用方法的问题都会给大家分析到,还望可以解决大家的问题,下面我们就开始吧!
本文目录一览:
- 〖壹〗、windows录屏怎么用
- 〖贰〗、如何在Win10上录屏?
- 〖叁〗、win10录屏功能怎么打开
- 〖肆〗、gamebar是什么
- 〖伍〗、Win10自带的游戏录制工具怎么用
- 〖陆〗、win10游戏栏的游戏录制剪辑等功能如何开启
- 〖柒〗、Win10自带的游戏录制工具怎么用?
- 〖捌〗、win10怎么打开自带的游戏录制
windows录屏怎么用
- 按下“Windows键 + G”打开游戏栏,点击录屏按钮开始录制。- 或者使用“Windows键 + Alt + R”快捷键直接开始录屏。- 录制完成后,视频文件会保存在“视频”文件夹下的“捕获”子文件夹中。 使用第三方录屏软件:- 下载并安装录屏软件,如OBS Studio、Bandicam、Camtasia等。
PPT录屏 对!你没听错,PPT也能实现桌面录屏操作,该操作为PPT内置功能,需要打开PPT页面进行操作。打开方式:点击PPT页面,在窗口处选取【插入】功能,点击【屏幕录制】。然后框选屏幕录制的区域大小,点击页面红色【录制】按钮开始。
Windows电脑录屏操作步骤如下。系统自带录屏功能使用录制快捷键【Win+Alt+G】即可打开。如按下快捷键未启动录屏功能,需要先打开设置中的游戏选项,查看Xbox Game Bar是否开启。打开录屏功能后,下滑查看录屏快捷键。返回桌面,打开Xbox Game Bar。设置声音,点击录制键就可以录屏了。
方法一:首先按下快捷键“win+g”就可以打开win11自带的录屏工具。打开后,点击上方的捕获按钮,如图所示。接着会在左上角弹出捕获窗口,点击如图所示的按钮就可以开始录屏了。方法二:如果上面方法没有办法打开录制窗口。
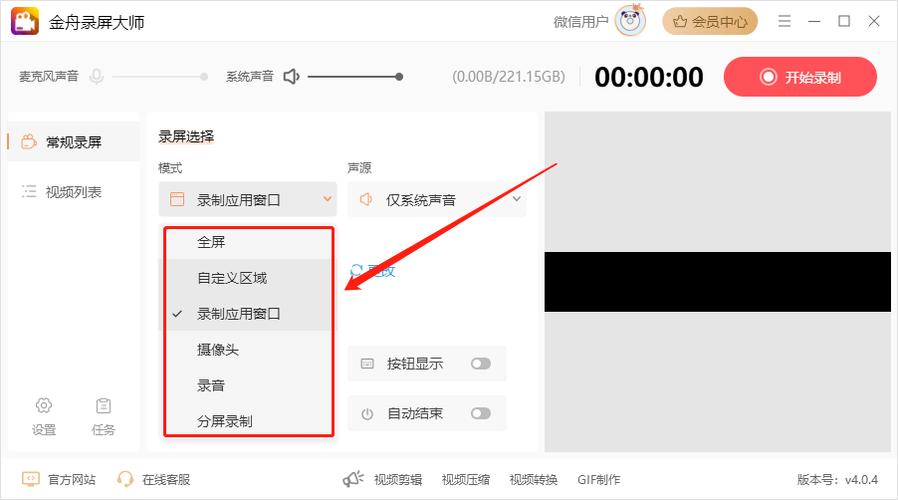
如何在Win10上录屏?
点击开始菜单,选取所有应用。2,找到Xbox应用,点击打开。3,打开Xbox应用后,找到左边工具栏的倒数第四项,点击一下(点击后没有任何变化)。4,按键盘的“Win + G”键就可以启动录屏工具栏,其中包括录屏和截屏功能。5,点击红点,就可以开始录制了。
在win10的设置界面里,点击游戏选项,进入到新界面里。⑵ win10怎么录屏啊 快捷键“Win+Alt+G”打开录制,点击“录制”按钮开启录制。录制完成后点击“停止”按钮即可完成录制,录制完成的视频存放在“此电脑”——“视频”——“捕获”文件夹中。
WIN10操作系统,步骤如下:1,点击开始菜单,选取所有应用。找到Xbox应用,点击打开。2,打开Xbox应用后,找到左边工具栏的第四项,点击一下(会提示Win + G)。3,按键盘的“Win + G”键后提示“是否需要打开游戏录制工具栏”,勾选“是的”,就可以启动录屏工具栏。
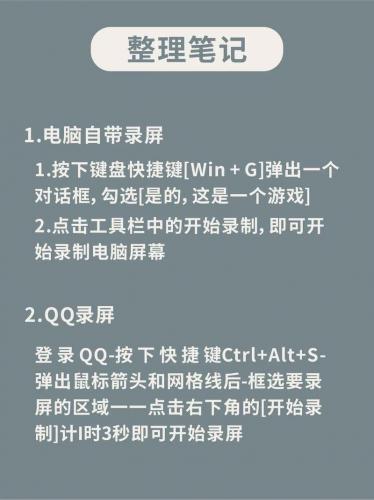
win10录屏功能怎么打开
〖壹〗、点击开始菜单,选取所有应用。2,找到Xbox应用,点击打开。3,打开Xbox应用后,找到左边工具栏的倒数第四项,点击一下(点击后没有任何变化)。4,按键盘的“Win + G”键就可以启动录屏工具栏,其中包括录屏和截屏功能。5,点击红点,就可以开始录制了。
〖贰〗、WIN10操作系统,步骤如下:1,点击开始菜单,选取所有应用。找到Xbox应用,点击打开。2,打开Xbox应用后,找到左边工具栏的第四项,点击一下(会提示Win + G)。3,按键盘的“Win + G”键后提示“是否需要打开游戏录制工具栏”,勾选“是的”,就可以启动录屏工具栏。
〖叁〗、Win10自带录屏功能的使用方法如下:打开录屏工具:在除了空白桌面的任意界面,同时按下“Windows+G”键,这时候会出现一个工具栏启动提示。确认开启:在工具栏启动提示上勾选“是的”,这样录屏功能就成功开启啦!开始录制:在工具栏上,你会看到一个红点按钮,点击它就可以开始录制屏幕内容啦。
〖肆〗、win10录屏功能在哪里:点击开始选取设置。在Windows设置中点击游戏。在游戏栏中打开使用游戏栏录制游戏剪辑、屏幕截图和广播。在需要录制时按下win+G打开工具栏。或者直接win+alt+G打开录制,点击录制即可开始录制。上面就是win10录屏功能在哪里的全部内容啦,更多资讯请关注系统家园。
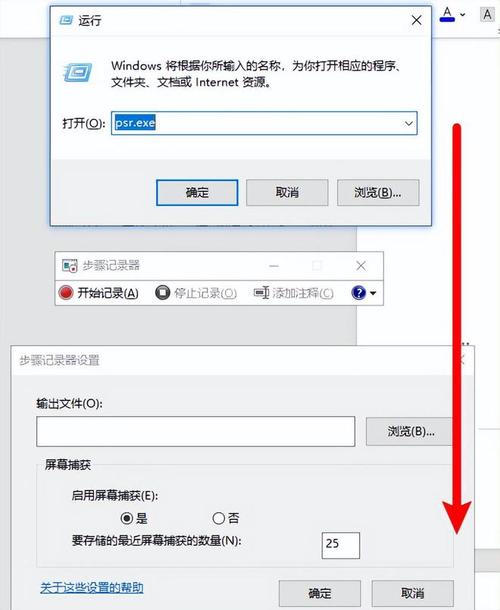
gamebar是什么
〖壹〗、Windows 10的Game Bar是一个内置的游戏工具,它允许用户在玩游戏时进行屏幕捕获、录制视频、广播直播以及监控系统性能等功能。Game Bar可以通过按下键盘上的Windows键 + G来快速调出。在Game Bar界面中,用户可以看到多个小部件,例如录制控制、性能监控、音频控制和Xbox社交功能等。
〖贰〗、Windows 10系统的GameBar是一款内置的实用工具,专为游戏玩家设计,主要作用是方便用户截屏和录制游戏过程。通过GameBar,用户可以轻松记录高分时刻或精彩游戏片段,提升游戏体验并分享给朋友。以下是GameBar的使用步骤: 启用GameBar:只需按下Win+G键,系统会询问是否开启,点击确认后即可使用。
〖叁〗、Gamebar,也被称为Xbox Game Bar,是Windows系统自带的一个游戏工具栏软件。它特别为游戏玩家设计,提供了多种便捷的游戏相关功能。首先,Gamebar具备游戏录制功能,玩家可以随时按下快捷键开始或停止录制游戏过程,从而保存下精彩瞬间或制作游戏教程。
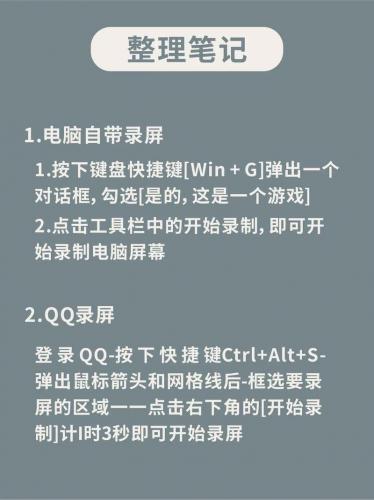
Win10自带的游戏录制工具怎么用
当开始游戏时,按下Windows+Alt+R即可开始录制视频,按下同样的快捷键会自动停止录制。当然,用户还可以在设置界面进行更多调整。进入设置界面后,在常规设置中可以找到后台录制和剪辑选项。其中,视频剪辑功能尤为突出,用户可以对录制的视频进行剪辑。
WIN10操作系统,步骤如下:1,点击开始菜单,选取所有应用。找到Xbox应用,点击打开。2,打开Xbox应用后,找到左边工具栏的第四项,点击一下(会提示Win + G)。3,按键盘的“Win + G”键后提示“是否需要打开游戏录制工具栏”,勾选“是的”,就可以启动录屏工具栏。
打开“设置”应用(可以通过点击开始菜单,然后点击齿轮图标来打开)。选取“游戏”选项。在左侧菜单中选取“游戏栏”。确保“使用 Game Bar 进行游戏剪辑、屏幕截图和广播”选项已开启。打开 Game Bar:无论你在游戏中还是在桌面上,都可以按下 Win + G 组合键来打开 Game Bar。
在Windows 10系统中,要启用自带的录像功能,首先需要找到XBOX应用。打开开始菜单,然后选取“所有程序”,找到并打开XBOX应用。进入XBOX应用后,可以在左侧工具条中找到一个经典的齿轮图标,点击它进入游戏设置界面。在设置界面中,找到并点击“游戏DVR”标签,这里可以进行游戏录制和屏幕截图的设置。
使用Windows 10系统玩游戏时,弹出提示需要一个新的应用程序来打开这个ms-gamingoverlay。首先,我们点击“开始”菜单,然后点击“设置”选项。在弹出窗口设置面板中,单击“游戏”的选项卡。Xbox游戏录制功能已启用,但缺少Xbox文件,因此系统将提示新应用程序打开ms-gamingoverlay。
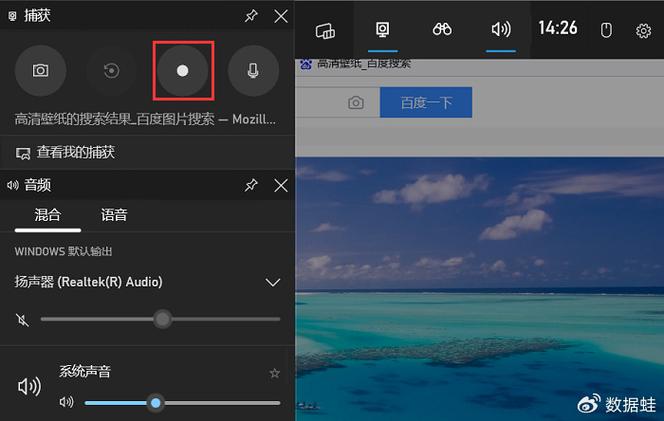
win10游戏栏的游戏录制剪辑等功能如何开启
〖壹〗、Win10游戏栏的游戏录制剪辑等功能可以通过以下步骤开启:打开设置:点击左下角的“windows开始”按钮。在打开的菜单中,点击左下方的齿轮图标,进入“设置”。进入游戏设置:在打开的设置页面中,找到并点击“游戏”选项。进入游戏栏设置:在游戏设置页面中,点击左侧的“游戏栏”选项。
〖贰〗、使用Windows 10系统玩游戏时,弹出提示需要一个新的应用程序来打开这个ms-gamingoverlay。首先,我们点击“开始”菜单,然后点击“设置”选项。在弹出窗口设置面板中,单击“游戏”的选项卡。Xbox游戏录制功能已启用,但缺少Xbox文件,因此系统将提示新应用程序打开ms-gamingoverlay。
〖叁〗、登陆管理者账号。同时按【win键+R】,输入regedit,打开【注册表】。前往【HKEY_CURRENT_USERSOFTWAREMicrosoftwindowsCurrentVersionGameDVR】。右边面板,把【Default】以外的所有项目,全部删除。前往【HKEY_CURRENT_USERSystemGameConfigStore】。
〖肆〗、首先第一步根据下图箭头所指,点击左下角【开始】图标。 第二步在弹出的窗口中,根据下图箭头所指,点击【齿轮】图标。 第三步打开【设置】窗口后,根据下图箭头所指,点击【游戏】选项。
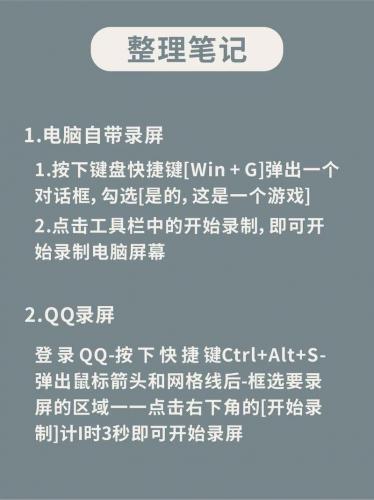
Win10自带的游戏录制工具怎么用?
当开始游戏时,按下Windows+Alt+R即可开始录制视频,按下同样的快捷键会自动停止录制。当然,用户还可以在设置界面进行更多调整。进入设置界面后,在常规设置中可以找到后台录制和剪辑选项。其中,视频剪辑功能尤为突出,用户可以对录制的视频进行剪辑。
WIN10操作系统,步骤如下:1,点击开始菜单,选取所有应用。找到Xbox应用,点击打开。2,打开Xbox应用后,找到左边工具栏的第四项,点击一下(会提示Win + G)。3,按键盘的“Win + G”键后提示“是否需要打开游戏录制工具栏”,勾选“是的”,就可以启动录屏工具栏。
打开“设置”应用(可以通过点击开始菜单,然后点击齿轮图标来打开)。选取“游戏”选项。在左侧菜单中选取“游戏栏”。确保“使用 Game Bar 进行游戏剪辑、屏幕截图和广播”选项已开启。打开 Game Bar:无论你在游戏中还是在桌面上,都可以按下 Win + G 组合键来打开 Game Bar。
在Windows 10系统中,要启用自带的录像功能,首先需要找到XBOX应用。打开开始菜单,然后选取“所有程序”,找到并打开XBOX应用。进入XBOX应用后,可以在左侧工具条中找到一个经典的齿轮图标,点击它进入游戏设置界面。在设置界面中,找到并点击“游戏DVR”标签,这里可以进行游戏录制和屏幕截图的设置。
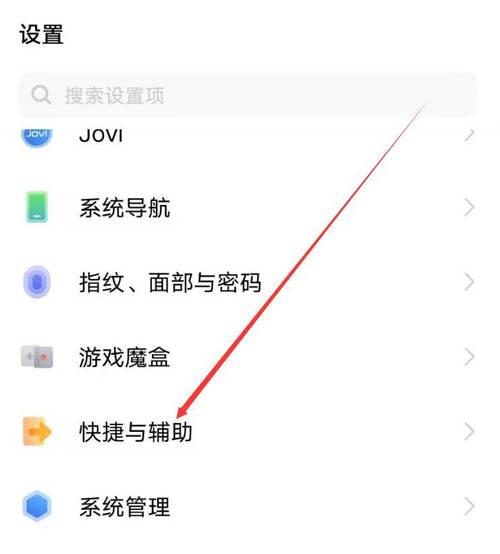
win10怎么打开自带的游戏录制
〖壹〗、WIN10操作系统,步骤如下:1,点击开始菜单,选取所有应用。找到Xbox应用,点击打开。2,打开Xbox应用后,找到左边工具栏的第四项,点击一下(会提示Win + G)。3,按键盘的“Win + G”键后提示“是否需要打开游戏录制工具栏”,勾选“是的”,就可以启动录屏工具栏。
〖贰〗、其实Win10是自带游戏录制功能的,不需要额外的下载其他软件,在开始界面里点击设置。在设置向导界面里找到”游戏”这一项功能,点击进入。在左边游戏列对应的右边列表里就是系统默认的游戏时可以使用的快捷键,其中就包括了开始停止录制,如果你不喜欢默认的快捷键,你也可以自定义快捷键。
〖叁〗、如图所示,有一个选项“你希望打开游戏录制工具栏吗?”这实际上是Win10自带的游戏录制软件。它的快捷键是Windows+G,按下即可启动。启动该工具后,只需点击红色录制按钮即可开始录制。工具启动后的录制效果如图所示,这是一个时间跳动的录制过程,与其它录制软件相似。
〖肆〗、如果需要录制游戏中的麦克风声音,可以找到“当我录制游戏剪辑时录制我的麦克风”这一选项,并将其勾选。完成设置后,就进入了Win10自带的屏幕录制功能设置中心。默认情况下,win+G是启动游戏录制的快捷键,也可以根据个人习惯进行修改。
〖伍〗、使用Windows 10系统玩游戏时,弹出提示需要一个新的应用程序来打开这个ms-gamingoverlay。首先,我们点击“开始”菜单,然后点击“设置”选项。在弹出窗口设置面板中,单击“游戏”的选项卡。Xbox游戏录制功能已启用,但缺少Xbox文件,因此系统将提示新应用程序打开ms-gamingoverlay。
关于本次游戏录制工具栏是干什么的和游戏录制器使用方法的问题分享到这里就结束了,如果解决了您的问题,我们非常高兴。
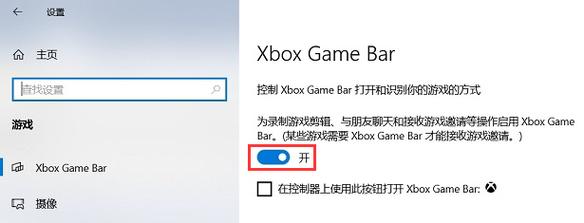
标签: 工具栏


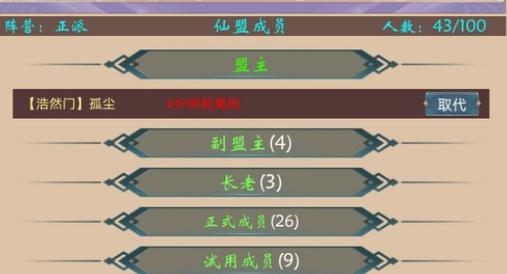
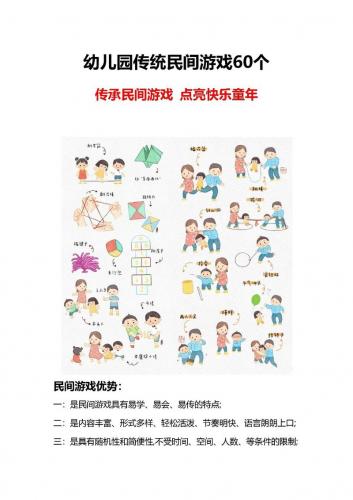




还木有评论哦,快来抢沙发吧~